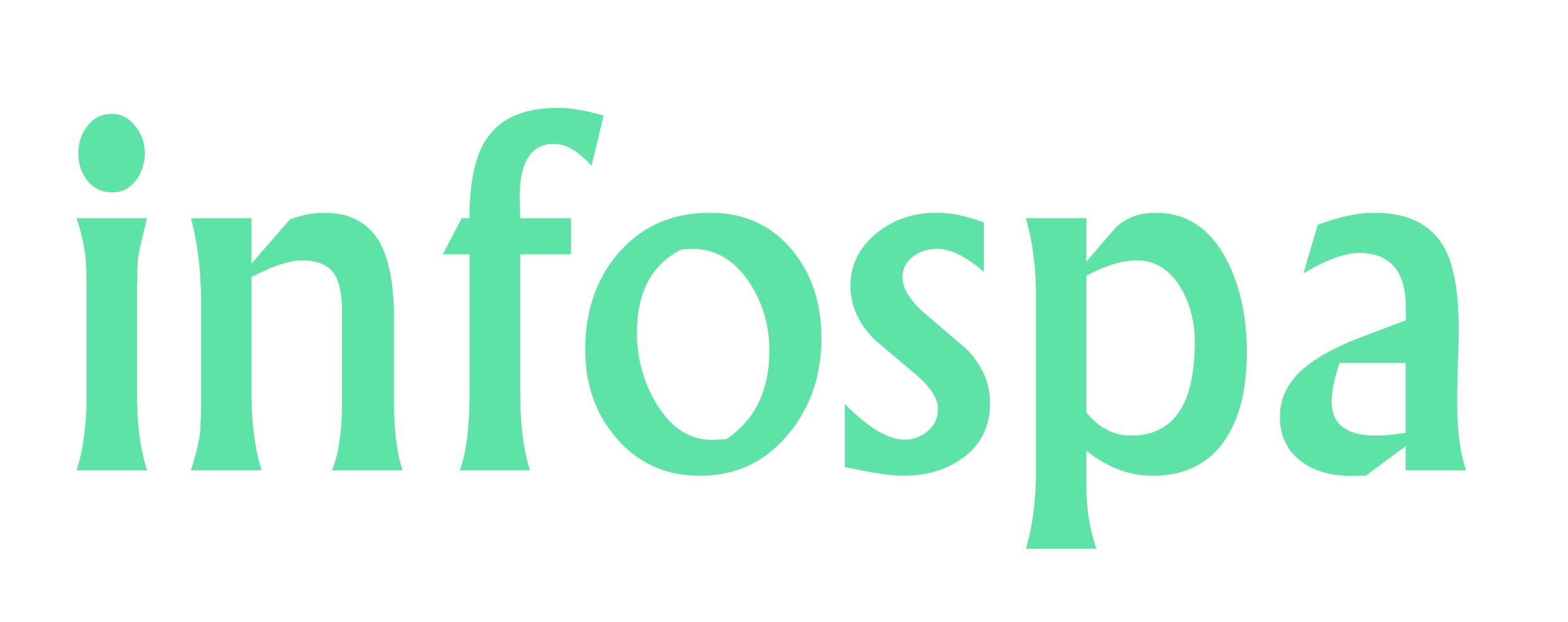YouTube Desktop Site Chrome Android and iPhone
This article will show you how to view YouTube Desktop on Android and iPhone using various browsers.
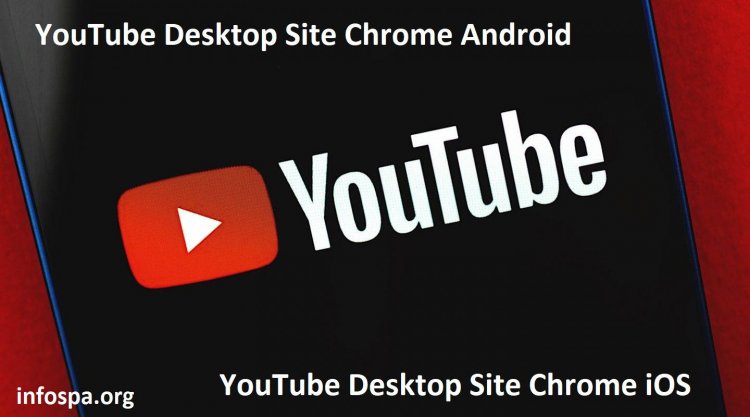
YouTube Desktop Site Chrome Android and iPhone: Want to watch YouTube videos on your phone in Desktop mode? This guide will walk you through the steps to enable YouTube's desktop mode on Android and iPhones using different browsers such as Chrome, Firefox, Safari (iPhone only), and other default browsers. While Google has a dedicated YouTube app for phones on both Android and iOS platforms, some people prefer to watch YouTube videos on their phone's browser for a variety of reasons.
While the YouTube phone website is fine, it does not provide as many options as the desktop site does because YouTube is opened on a smaller screen. However, if you want all of the controls and settings available on YouTube's desktop website, you can do so on your phone in a few simple steps. This article will show you how to view YouTube Desktop on Android and iPhone using various browsers.
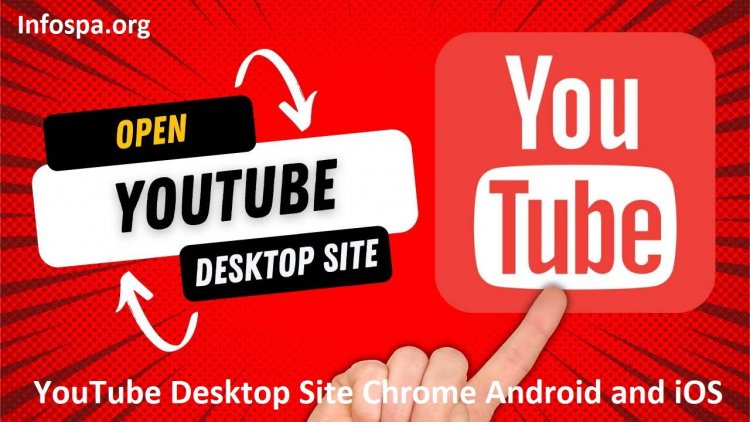
YouTube Desktop Site Chrome Android
We'll go over how to access the YouTube Desktop Site on Android using different browsers, such as Chrome, the most popular browser, and how to enable the desktop mode for YouTube on Firefox, the default Android browser.
Also Read: Local SEO Strategies: How to Do Local SEO for Multiple...
How to View YouTube Desktop Site via Google Chrome
1. Open Google Chrome browser on Android
2. Visit Youtube.com in Chrome, or search for Youtube and select the first link.
3. Tap the three vertical buttons in the upper right corner.
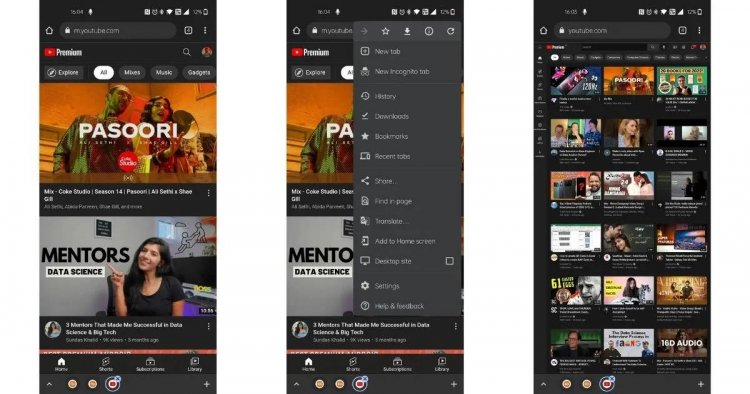
4. Select the “Desktop site” checkbox
5. The YouTube website will now load in desktop mode in your browser.
To exit desktop mode, tap the three dots at the top once more and select "Desktop site."
How to View YouTube Desktop Site via Firefox
1. Open Firefox browser on Android
2. Visit Youtube.com in Chrome, or search for Youtube and select the first link.
3. Tap the three vertical dots in the bottom right corner to begin.
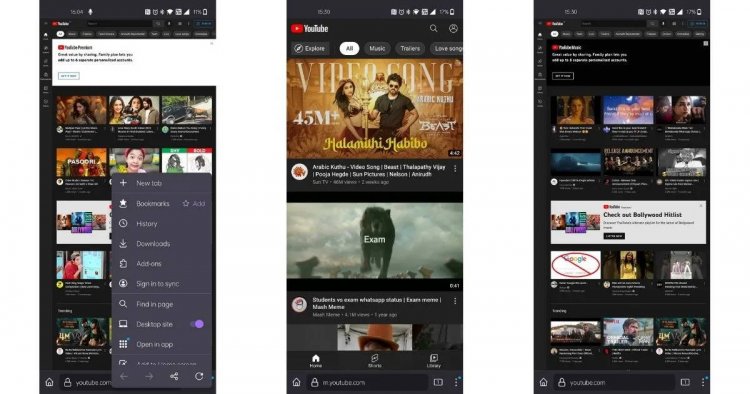
4. Enable the toggle that says “Desktop site”
5. The YouTube website will now load in desktop mode in your browser.
Also Read: Best Music Streaming Service 2022: Free Streams to hi-res
How to View YouTube Desktop Site via Default Browser
While Google Chrome is the default browser on most modern phones, some manufacturers still include a default browser with the phone. If you're using the default browser, here's how to enable desktop mode.
1. Open the Browser on Android
2. Visit Youtube.com using your default browser, or search for Youtube and select the first link.
3. Look for the menu or three vertical dots on the screen and tap on it.
4. You will be given several options; choose "Desktop site."
5. Your default browser will now load the YouTube website in desktop mode.
How to View YouTube Desktop Site on iPhone
You will be able to view YouTube in desktop mode on iPhones, just like on Android. We will look at the step-by-step instructions for enabling the same on Safari, Chrome, and Firefox browsers.
How to View YouTube Desktop Site via Safari
1. Open Safari on your iPhone
2. Type Youtube.com into the Safari browser and visit the website, or search for Youtube and click on the first link.
3. Once YouTube has loaded, click the "aA" option in the top bar.
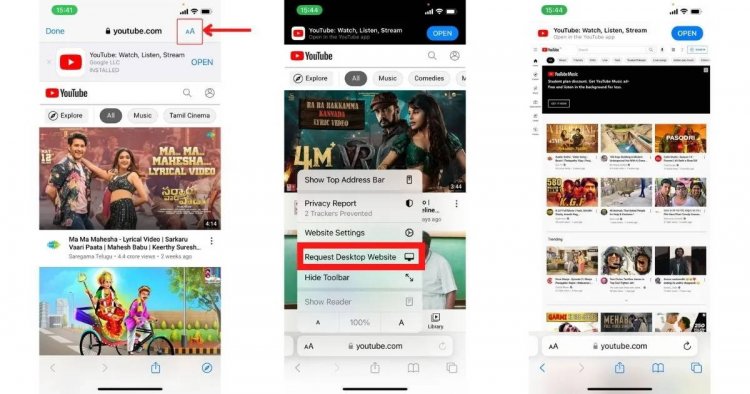
4. Click the "Request Desktop Website" option in the pop-up menu options.
5. Safari will now open the YouTube website in desktop mode.
To exit desktop mode, repeat the previous steps.
Also Read: Instagram Account Delete: How to Delete Instagram Account.
How to View YouTube Desktop Site via Google Chrome
1. Open Google Chrome on your iPhone
2. Type Youtube.com into the Google Chrome browser and visit the website, or search for Youtube and click on the first link.
3. When YouTube loads, click the three dots in the bottom right corner.
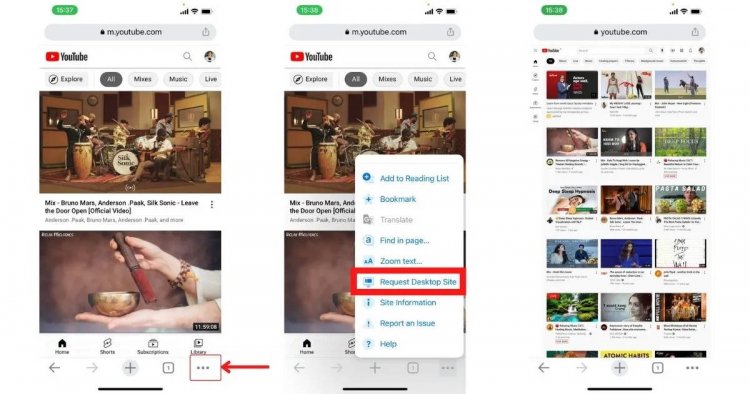
4. Click on the "Request Desktop Site" option in the pop-up menu options.
5. Chrome will now open YouTube in desktop mode.
How to View YouTube Desktop Site via Firefox
1. Open Firefox on your iPhone
2. Type Youtube.com into the Firefox browser and visit the website, or search for Youtube and click on the first link.
3. Once YouTube has loaded, click on the three horizontal lines in the bottom right corner.
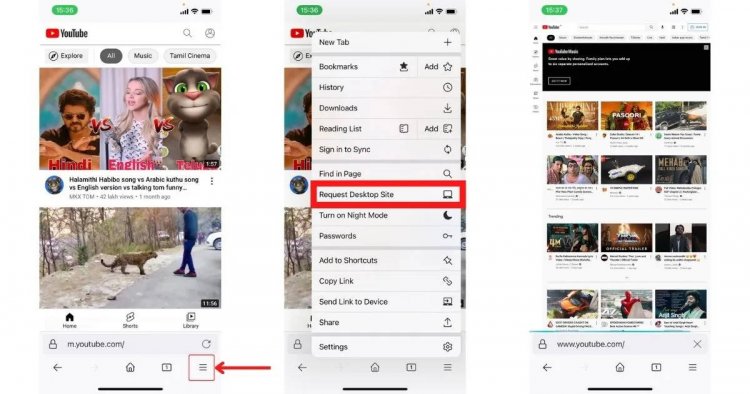
4. Click on the "Request Desktop Site" option in the pop-up menu options.
5. Chrome will now open YouTube in desktop mode.
Also Read: Infinix Zero 5G 2023 Launched: Price, Specifications
YouTube Desktop Site Chrome Android and iPhone (FAQs)
How do I return to the YouTube mobile website?
You can easily return to the YouTube mobile website by following the same steps you used to access the desktop version. Simply go to the menu option of your default browser and uncheck the desktop option. Simply refreshing the page will restore it to its original mobile version.
Can I open all websites in Desktop mode on iOS?
Yes, iOS gives you the option to open all websites in desktop mode. All you have to do is go to Settings > Safari and then click on Request Desktop Website. There is a toggle that says All Websites. When you toggle the switch, Safari will display all of the sites in the desktop version.